부제: Z16 MAX PRO 윈도우PC 터치 스크린 활성화 및 문제 해결
최근 포터블 모니터 Z16 PMAX PRO를 구입하면서
윈도우11 PC와 연결하여 사용하고 있습니다.
터치 스크린 활성 조건
이 모니터는 터치 스크린을 지원하는데
터치를 지원하는 기기와 연결 시 아래와 같은 상황이면 Z16 MAX PRO의 터치가 활성화 됩니다.
| 기기(PC, 안드로이드폰 등) | Z16 MAX PRO | |
| USB-C 연결 | USB-C (단독) | USB-C (단독) |
| HDMI 연결 | HDMI + USB-A |
MiniHDMI + USB-C |
추측컨데 HDMI 연결 시 USB-C 포트를 통해 터치 스크린 기능을 활성화 시키는 것 같습니다.
DP-Alt 기능을 지원하는 노트북의 경우 USB-C 단독으로 Z16 MAX PRO와 연결하면
모니터 출력 및 터치스크린이 활성화 됩니다.
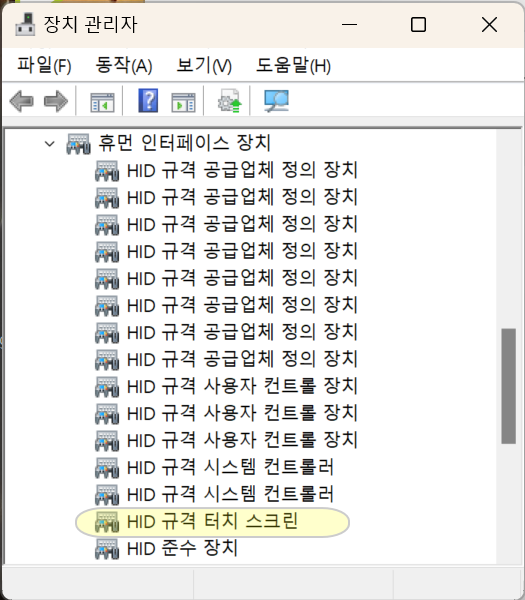
그리고 윈도우가 설치 된 PC와 연결 시에는
모니터 출력만 원할 경우 HDMI 케이블만 연결하면 되지만
터치 스크린을 활성화 하기 위해서는 USB 케이블을 통해 PC와 추가적으로 연결을 해주면 됩니다.
보통의 경우 [확장] 형태의 다중 모니터로 동작하고
주 모니터 + 보조 모니터(Z16 MAX PRO) 로 구성할 수 있습니다.
이때 윈도우의 버그 또는 설정의 문제로 인해 터치스크린이 제대로 동작하지 않는 현상이 있습니다.
특히 Z16 MAX PRO가 보조 모니터로 설정 된 경우
터치를 하면 엉뚱하게 주 모니터의 영역이 터치가 되는 현상입니다.
이를 바로 잡기 위해서는 아래와 같이 설정을 진행해주면 됩니다.
윈도우OS 터치 스크린 설정 순서
1. 제어판 실행 > 하드웨어 및 소리 > 태블릿 PC 설정 > 펜 또는 터치식 입력에 대해 화면 보정
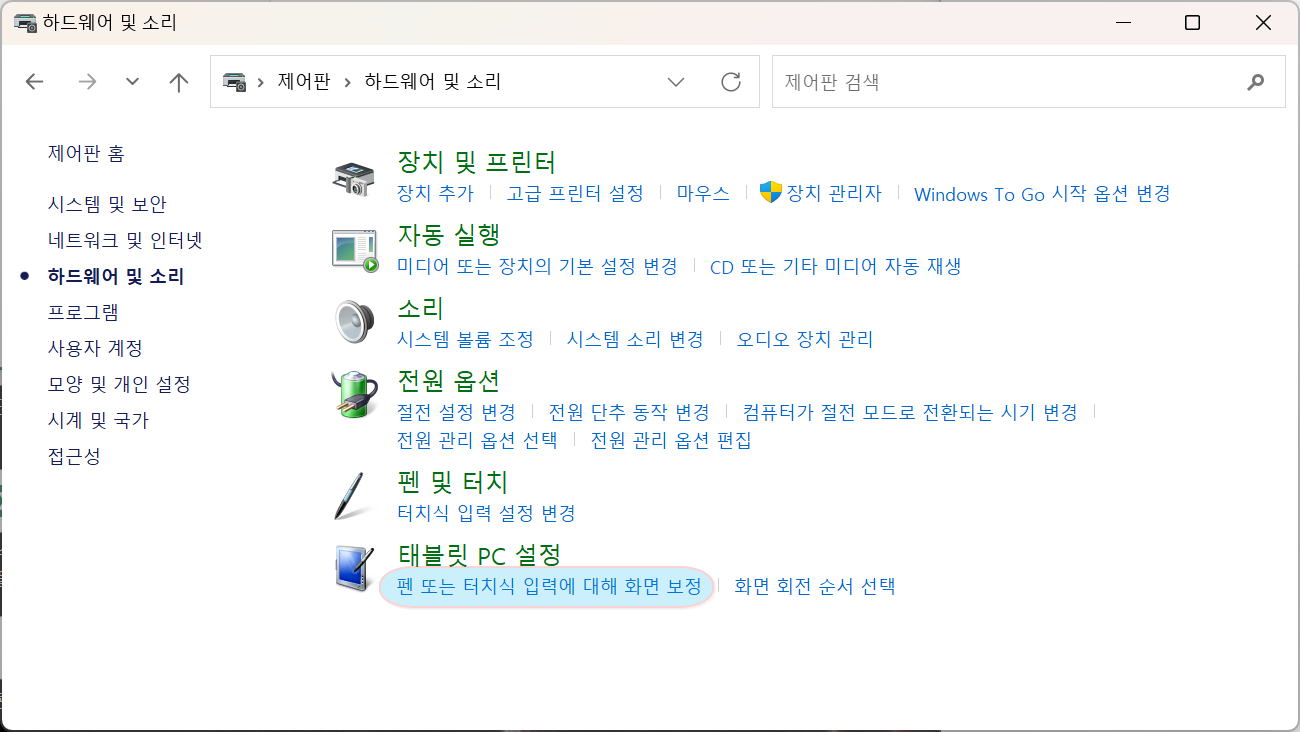
2. 태블릿 PC 설정 > 디스플레이 > 구성 > [설정]
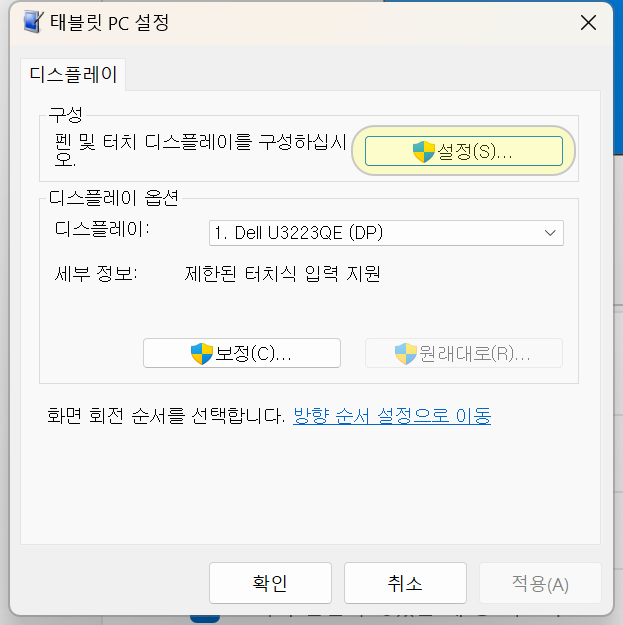
3. 터치 스크린 모니터로 설정화면 이동 (Enter 키를 누르면 터치 스크린을 설정할 모니터가 변경 됨)
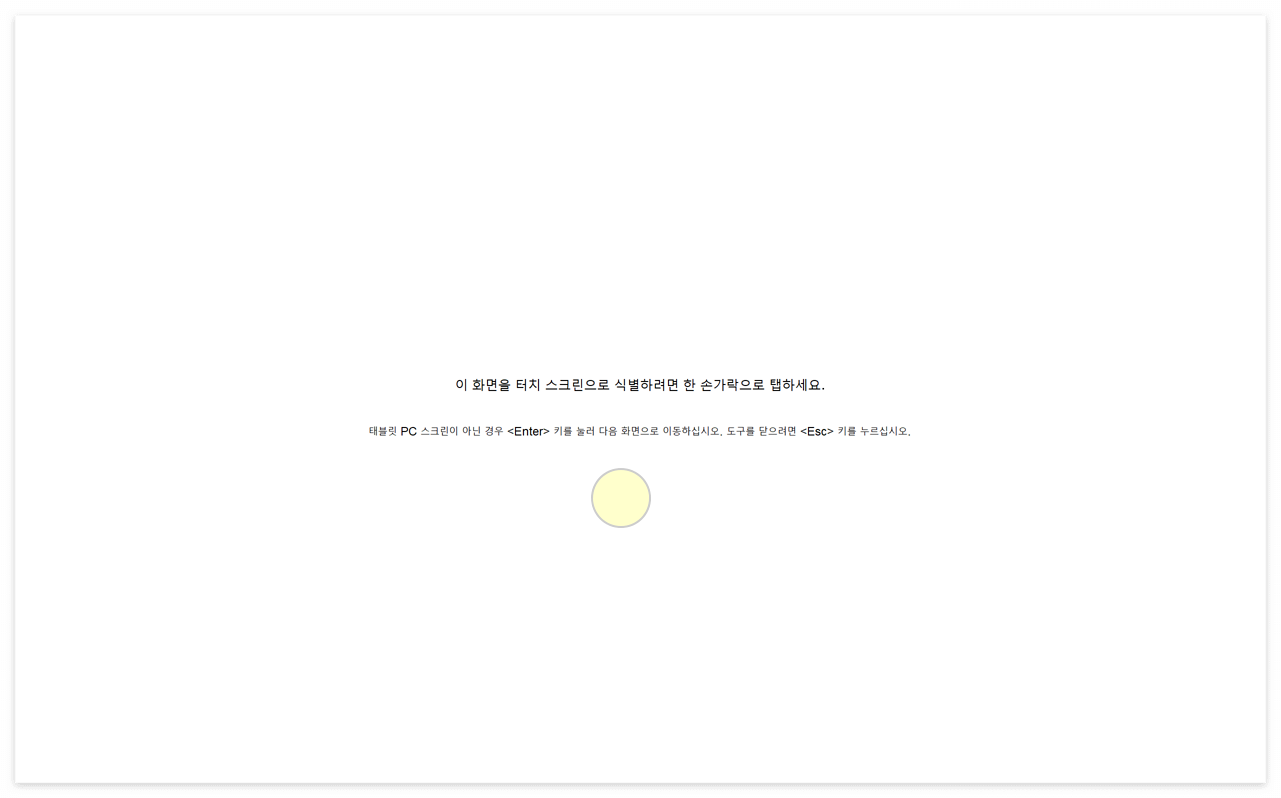
3번 항목이 중요한데 저 설정 안내 화면에
다중 모니터 설정에서 지정된 모니터 번호 (1, 2...) 순서대로 Enter 키를 입력할 때 마다 넘어갑니다.
실제 터치 스크린으로 설정할 모니터에 위 화면이 출력 되면 아무 영역이나 손으로 터치를 하면 완료 됩니다.
'전자기기 > 정보 & 리뷰' 카테고리의 다른 글
| 제우스랩 Z16 MAX PRO - Micro USB 포트 용도 (2) | 2023.04.02 |
|---|---|
| 제우스랩 Z16 MAX PRO - HDMI 연결 시 터치 스크린 활성화 방법 (3) | 2023.03.25 |
| ZEUSLAP Z16 MAX PRO (Z16P 후속모델) 개봉기 & 리뷰 (6) | 2023.03.23 |
| 로지텍 MX Vertical Mouse vs LIFT Vertical Mouse (0) | 2023.02.21 |
| ORICO(오리코) 2.5인치 / NVME 인클로저 개봉기 (0) | 2023.02.08 |




댓글